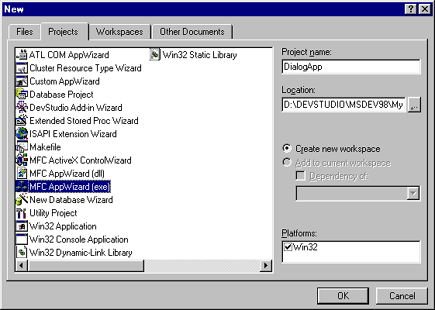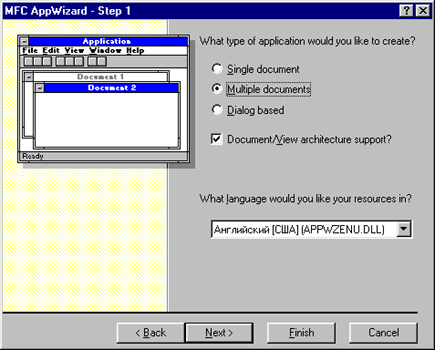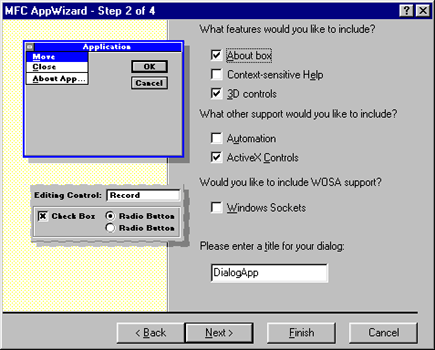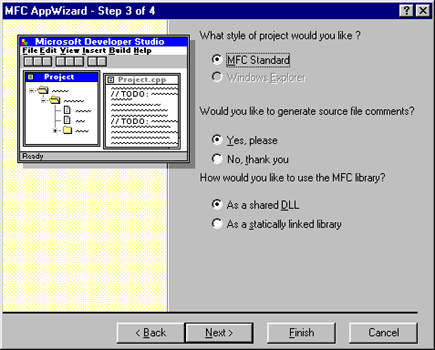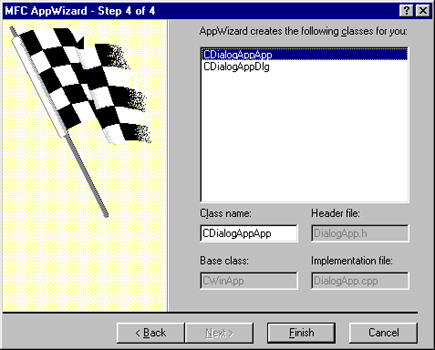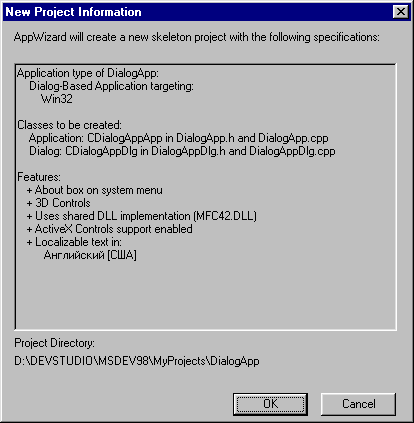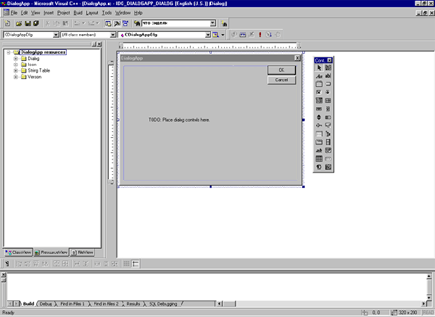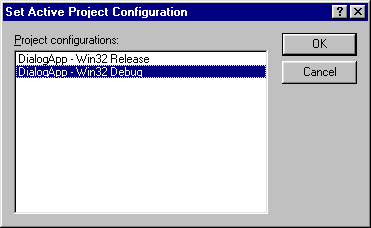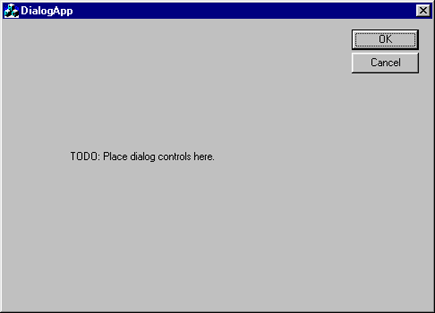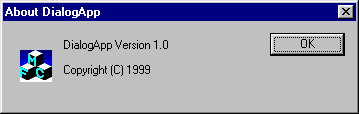Урок №1 - Создание диалогового приложения с использованием AppWizard
Выберите команду File, New. Появится диалоговое окно New, раскрытое на вкладке Projects, как это показано на рис. 1.1.
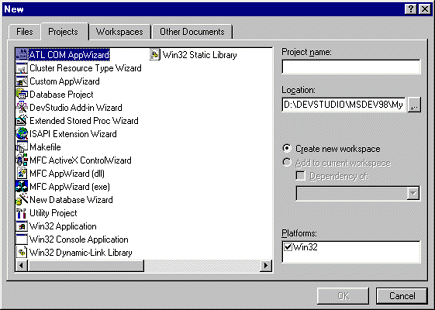
Выберите пункт MFC AppWizard (exe), введите в текстовое окно Project name имя проекта "DialogApp", как показано на рис. 1.2., и нажмите на кнопку OK.
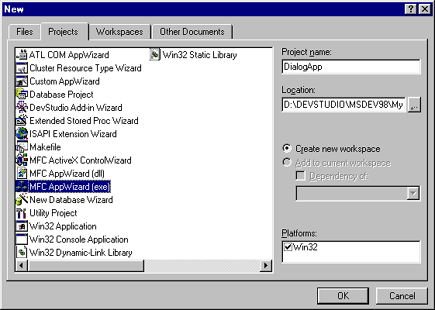
Появится диалоговое окно MFC AppWizard - Step 1.
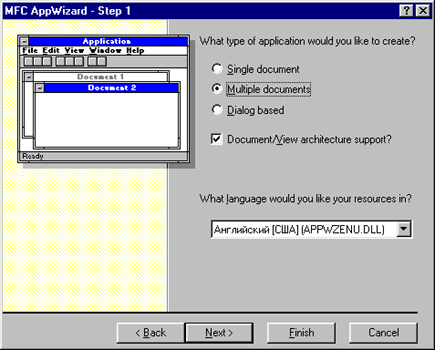
Переключатель What type of application would you like to create ? (Какой тип приложения следует создавать ?) имеет следующие положения:
-
Single document (Однооконное приложение);
-
Multiple documents (Многооконное приложение);
-
Dialog based (Диалоговое приложение);
Кроме того, при установке переключателя в положение Single document или Multiple documents появляется возможность установки флажка Document/View architecture support ? (Использовать архитектуру Документ/Представление ?)
Установите переключатель Dialog based.
Нажмите кнопку Next (Далее).
Появится диалоговое окно MFC AppWizard - Step 2 of 4, изображенное на рис. 1.4.
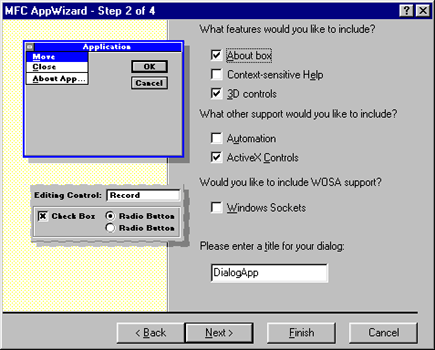
В группу What features would you like to include ? (Какое свойства должно иметь создаваемое окно ?) объединены следующие флажки:
-
About box (Диалоговое окно свойств) - определяет возможность вызова создаваемого диалогового окна другого диалогового окна, в котором будет содержаться информация о версии программы и ее разработчике и которая будет вызываться по умолчанию.
-
Context-sensitive help (Контекстная справка) - определяет необходимость включения в создаваемое приложение справочной системы.
-
3D controls (Объемные элементы управления) - определяет внешний вид элементов управления диалогового окна.
В группе What other support would you like to include ? (Какие дополнительные свойства должно иметь создаваемое окно ?) объединены следующие флажки:
-
Automation (Автоматизация) - определяет способность данного приложения отдать управление другому приложению через механизм Automation.
-
ActiveX Controls (Элементы управления ActiveX) - определяет возможность использования в создаваемом окне элементы управления ActiveX.
В группе Would you like to include WOSA support ? (Следует ли включить в приложение поддержку Internet ?), имеется один флажок - Windows Sockets.
В текстовое поле Please enter a title for your dialog: (Введите заголовок диалогового окна) содержится предлагаемый мастером AppWizard заголовок создаваемого диалогового окна. Вы можете заменить данное текстовое поле на любой заголовок.
Выберите нужные установки и нажмите кнопку Next. Появится диалоговое окно MFC AppWizard - Step 3 of 4.
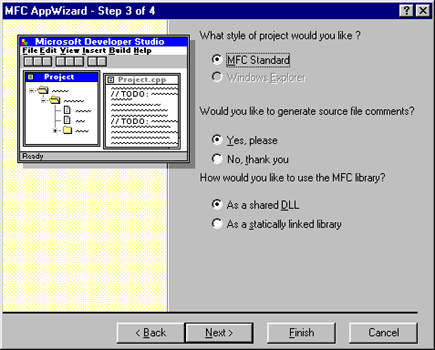
Группа переключателей What style of project would you like ? (Выбор стиля проекта) имеет следующие положения:
-
MFC Standard (Стандартное приложение MFC).
-
Windows Explorer (Стиль браузера Internet). Возможность переключения в это положение в данном случае отсутствует.
Группа переключателей Would you like to generate source file comments ? (Включать ли комментарии в тексты исходных файлов ?) имеет следующие положения:
-
Yes, please (Включите пожалуйста)
-
No, thank you (Спасибо, не надо)
Группа переключателей How would you like to use the MFC library ? (В каком виде использовать библиотеку MFC ?) имеет следующие положения:
-
As a shared DLL (Как разделяемые библиотеки динамической компоновки). Такой выбор уменьшает размер исполняемого файла и снижает объем используемой оперативной памяти.
-
As a statically linked library (Как статические библиотеки). Такой выбор позволяет программе работать на компьютере, где не установлены необходимые библиотеки динамической компоновки.
Оставьте все установки по умолчанию и нажмите кнопку Next. Появится диалоговое окно MFC AppWizard - Step 4 of 4.
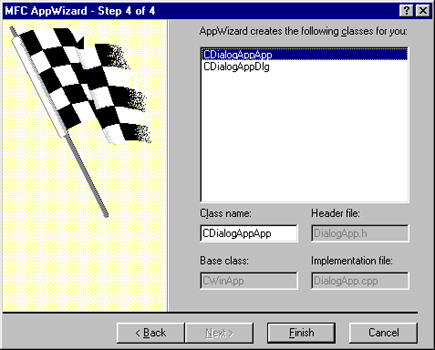
В этом диалоговом окне перечислены создаваемые мастером AppWizard классы. При выделении класса в верхнем окне в соответствующих текстовых полях, расположенных ниже, появляется имя этого класса, имя базового класса, имя файла заголовка, в котором содержится заголовок данного класса, и имя файла реализации, в котором содержится описание методов данного класса.
Если соответствующая информация расположена на белом фоне, то она может быть изменена, если она расположена на сером фоне, то она не подлежит редактированию.
Это окно является последним окном мастера AppWizard. Если Вы согласны с содержащейся в данном окне информацией, то нажмите на кнопку Finish. Если же нет, то Вы можете нажать на кнопку Back, вернуться назад и изменить настройки.
После того как Вы нажмете на кнопку Finish появится диалоговое окно New Project Information, изображенное на рис.1.7., в котором перечислены значения всех установленных параметров.
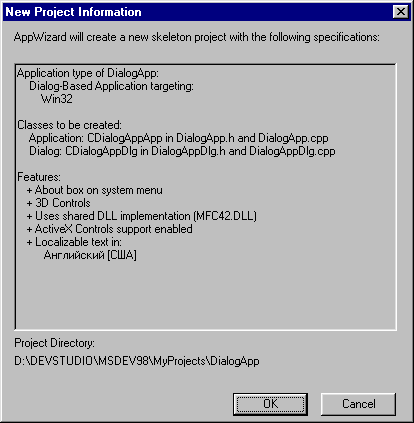
Если Вы согласны с ними, то нажмите кнопку OK, если же нет, то Cancel и полностью повторите процедуру создания приложения.
Если Вы нажали OK, то система генерирует необходимые файлы и открывает заготовку диалогового окна изображенную на рис.1.8.
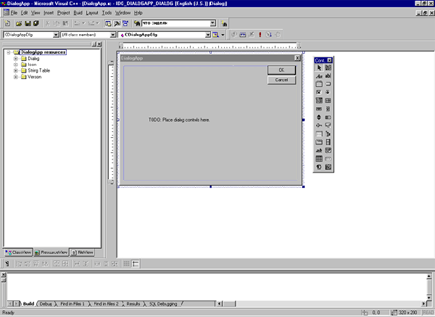
Несмотря на то, что Вы еще не написали ни одной строки кода, Вы уже имеете рабочую программу Windows. Каркас, который написал за Вас MFC AppWizard, уже работает. Чтобы увидеть его в дейтствии, Вы должны выполнить компиляцию и компоновку программы и затем запустить ее на выполнение.
Выберите Set Active Configuration (установка активной конфигурации) в меню Build (построить). В ответ появится диалоговое окно Set Active Project Configuration, изображенная на рис. 1.9.
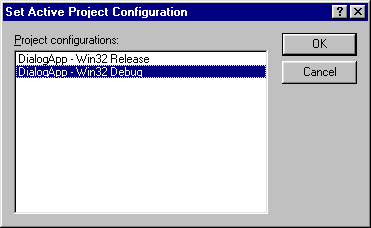
Чтобы определить, как Visual C++ будет генерировать исполняемый файл проекта с расширением EXE. Если Вы установите Win32 Debug (отладка Win32), то при генерации EXE-файла Visual C++ включит строки кода, необходимые для отладки программы. Если Вы установите Win32 Release (выпуск для Win32), то в EXE-файл не будет втсроен отладочный код.
Выберите DialogApp - Win32 Release и нажмите на кнопку OK.
Выберите Build DialogApp.exe или Rebuild All в меню Build. Разница заключается в том, что когда Вы компилируете программу посредством выбора Build DialogApp.exe, компилируются только те файлы, которые были изменены с момента последней компиляции программы. Когда Вы компилируете программу посредством выбора Rebuild All, компилируются все файлы программы вне щависимости от того, были они изменены с момента последней компиляции или нет.
Выберите Build DialogApp.exe. В ответ Visual C++ выполнит компиляцию и компоновку файлов программы DialogApp и создаст файл DialogApp.exe.
Выберите Execute DialogApp.exe (выполнить) в меню Build, чтобы выполнить программу DialogApp.exe. В ответ Visual C++ выполнит программу DialogApp.exe и появится окно программы, как показано на рис. 1.10.
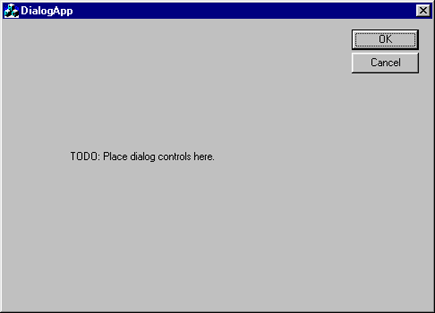
Как видите, карскасный код, написанный MFC AppWizard, образует простую готовую программу. Окно программы называется DialogApp, как и задано Вами в диалоговой панели MFC AppWizard - Step 2 of 4. (см. рис. 1.4.)
Откомпилированная программа также включает диалоговую панель About (информация о программе), т.к. в диалоговой панели MFC AppWizard - Step 2 of 4 стоял флажок "About box" (см. рис. 1.4.)
Чтобы вызвать диалоговое окно About нажмите на маленький значок в верхнем левом углу окна приложения. В ответ программа выведет свое системное меню. Выберите в нем About DialogApp.... В ответ появится диалоговое окно About DialogApp изображенное на рис. 1.11.
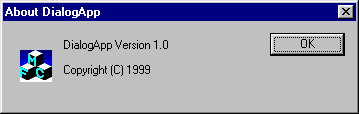
Закройте диалоговое окно About DialogApp, щелкнув на кнопке OK.
Закройте программу DialogApp.exe, щелкнув на хначке Х в правом верхнем углу окна программы.
На следующих уроках Вы бедете использовать инструментальные средства Visual C++ для настройки программы.
Смотрите также: